Marcadores, referencias cruzadas y notas al pie en word 2
Marcadores, referencias cruzadas y notas al pie en word
CONCEPTOS BÁSICOS
Marcadores. Un marcador identifica una posición o selección de texto a la que se asigna un nombre e identifica para futuras referencias Cuando estamos leyendo un libro y sobre todo si es un documento técnico es frecuente realizar anotaciones o dejar marcas sobre el mismo libro o con notas (post-it) para una posterior consulta. En formato digital también se puede hacer esto y de una manera más elegante.
Los marcadores sirven para tener una lista de marcadores, consultarla y poder acceder a estos puntos de manera rápida y sencilla. Además son la base para crear referencias cruzadas en nuestro documento.
Los marcadores son elementos ocultos, es decir, al crear un marcador permanece oculto a no ser que nosotros modifiquemos algunas propiedades de Word para hacerlos visibles. Cuando hacemos visible un marcador se muestra la palabra enmarcada entre corchetes, como vemos en la imagen.

Los marcadores sirven para tener una lista de marcadores, consultarla y poder acceder a estos puntos de manera rápida y sencilla. Además son la base para crear referencias cruzadas en nuestro documento.
Los marcadores son elementos ocultos, es decir, al crear un marcador permanece oculto a no ser que nosotros modifiquemos algunas propiedades de Word para hacerlos visibles. Cuando hacemos visible un marcador se muestra la palabra enmarcada entre corchetes, como vemos en la imagen.
Referencias cruzadas. Una referencia cruzada sirve para hacer referencia a algún elemento que se encuentra en el documento. Por ejemplo cuando estamos recordando algún concepto que hemos explicado en algún tema anterior solemos hacer referencia a ese capítulo, o también podemos utilizar las referencias cruzadas para hacer referencia a alguna imagen, tabla o gráfico dentro del documento. Las referencias cruzadas entre otras tiene la ventaja de actualizarse automáticamente, por ejemplo si el documento es modificado y la referencia ya no está en la página 3 sino en la página 4, la referencia se actualiza sola.
En la imagen vemos una referencia cruzada al marcador visto en la imagen anterior. El bocadillo que vemos en la imagen es porque al situar el ratón encima de una referencia cruzada nos informa que presionando la tecla Ctrl y haciendo clic accedemos a la posición donde se encuentra la referencia (en este caso el marcador "ratón").
Notas al pie y notas al final. Las notas al pie suele utilizarse para añadir información o dejar constancia de alguna aclaración con respecto al texto desarrollado en la página. Por ejemplo una nota al pie se suele utilizar cuando se ha hecho una cita de algún autor, en la nota al pie se pondrá quién es el autor de esa cita.
En la imagen vemos una referencia cruzada al marcador visto en la imagen anterior. El bocadillo que vemos en la imagen es porque al situar el ratón encima de una referencia cruzada nos informa que presionando la tecla Ctrl y haciendo clic accedemos a la posición donde se encuentra la referencia (en este caso el marcador "ratón").
Notas al pie y notas al final. Las notas al pie suele utilizarse para añadir información o dejar constancia de alguna aclaración con respecto al texto desarrollado en la página. Por ejemplo una nota al pie se suele utilizar cuando se ha hecho una cita de algún autor, en la nota al pie se pondrá quién es el autor de esa cita.
En las imágenes de la derecha vemos una palabra que tiene un superíndice con el número 1, esto indica que esa palabra tiene una nota al pie. La segunda imagen muestra la nota al pie referente al superíndice 1.
Las notas al pie como veremos en la unidad pueden ser al pie de página como en este ejemplo o puede ponerse debajo de la misma palabra. En este ejemplo la nota al pie se ha utilizado para aclarar el significado de la palabra AvPág.
Las notas al final parecen en principio lo mismo que las notas al pie y de hecho se tratan igual, la diferencia fundamental es que la nota al pie se pone al final de la página para aclarar algún punto y la nota al final se suele poner al final de un capítulo o bien al final del documento.
INSERTAR MARCADORES
Posicionarnos donde queramos incluir una marca o seleccionar el texto.
Clic pestaña Insertar.
En el grupo vinculos y selecciona la opción Marcador o presionar Ctrl + Mayús + F5.
En el cuadro de diálogo debemos escribir el nombre del marcador. El nombre no puede contener espacios en blanco y debe comenzar por una letra, seguidamente puede contener números.
El nombre no puede ser mayor de 40 caracteres.
Activar Posición.
Clic en Agregar.
NOTA: El botón Ir a sirve para acceder directamente al marcador seleccionado, es decir seleccionando un marcador y pulsando sobre Ir a accedemos a la posición del documento a la que está asociado el marcador.
Otra forma de acceder directamente a un marcador es accediendo desde la pestaña Inicio, grupo edición desplegando la opción Buscar y seleccionando Ir a, o presionando Ctrl + I.En la pestaña Ir a debemos seleccionar Marcador dentro de la lista de Ir a y en la lista despegable podemos seleccionar el marcador que deseemos, posteriormente sólo debemos pulsar el botón Ir a.
Si deseamos quitar un marcador debemos seleccionarlo y pulsar Eliminar.
INSERTAR REFERENCIAS CRUZADAS
Lo primero se parte de que se tiene definidos una serie de marcadores.
Seguidamente escribir el texto que enlaza con los marcadores creados.
Insertar la referencia cruzada desde estaña Insertar o pestaña Referencia y hacer clic en el botón Referencia cruzada
En el cuadro de diálogo Referencia cruzada, escoger el Tipo elegir Marcador y en la parte inferior del diálogo aparecerían los marcadores seleccionar un marcador aplicar.
Clic en el botón Insertar y cerrar
Para poder crear una referencia cruzada es necesario que existan elementos del tipo en cuestión "preparados" previamente. Por ejemplo, para insertar una referencia cruzada a una tabla, no solo hace falta que haya una tabla en el documento, sino que además hayamos creado un título tipo Tabla. A continuación vamos a ver cómo hay que hacer esta "preparación" para cada tipo.
CREAR NOTAS AL PIE Y NOTAS AL FINAL
Seleccionar la palabra o frase a la cual le vamos a poner una nota.
Accedemos a la pestaña Referencias.
Si seleccionamos la opción Insertar nota al pie la nota se insertará automáticamente y no tendremos que realizar más acciones.
Automáticamente se inserta un número para escribir la nota.
Cuando tenemos la nota al pie/nota al final creada si nos situamos con el ratón encima aparece un "bocadillo" con el texto referente a esa nota al pie/nota al final y si hacemos doble clic sobre el superíndice nos lleva a la nota al pie / nota al final referente al superíndice. NOTA: Si queremos configurar las notas deberemos abrir el cuadro de diálogo de Notas al pie y notas al final haciendo clic en la pequeña flecha situada en la esquina inferior derecha del grupo Notas al pie.
Aparece el diálogo que vemos en la imagen.
Podemos seleccionar entre Notas al pie o Notas al final.
Si seleccionamos Notas al pie podemos elegir entre:
- Incluir la nota al final de la página o Debajo de la selección.
Si seleccionamos Notas al final podemos elegir entre:
- Incluir la nota al Final del documento o al Final de la sección.
Además podemos seleccionar el formato del número que deseamos que se muestre como subíndice.
Podemos incluir una marca personal pulsando en Símbolo...
Se puede indicar a partir de qué número, letra, símbolo comienza la primera nota al pie.
Seleccionar si la numeración es continua, si reinicia en cada nueva sección o si reinicia en cada nueva página.
¿Cómo ver los marcadores de nuestro documento?.
Normalmente los marcadores permanecen ocultos, la opción para mostrar Marcadores ocultos. Se hace desde el menú Archivo > Opciones.
seleccionar la categoría Avanzadas, en la lista de bajar la barra de desplazamiento hasta encontrar las opciones relativas a Mostrar contenido de documento, allí marca la opción Mostrar marcadores.
Clic Aceptar veremos en nuestro documento aquellos marcadores que hemos incluido.
TIPOS DE REFERENCIAS CRUZADAS
Para hacer referencia a títulos debemos crearlos utilizando los Estilos de título predefinidos (Título 1, Título 2, ... Título 9) .Para crear un título basta seleccionar el texto, acceder a la barra de formato y en estilo escoger el título que corresponda.
Las opciones del cuadro despegable Referencia a para el tipo Título son:
Texto del título. Texto actual de título.
Número de página. Número de página donde se encuentra el marcador del título.
Número de título. Muestra el número relativo al título.
Número de título (sin contexto). Muestra el número del subtítulo.
Número de título (en contexto). Muestra el número del título de cabecera.
Más adelante o más atrás. Esta opción viene determinada a la referencia y dependiendo de dónde hayamos situado la referencia nos mostrará "más adelante" si la referencia se encuentra posteriormente en el documento en la posición es que estamos o nos mostrará "más atrás" si la referencia se encuentra en una posición anterior a la que está la referencia en el documento.
 Tipo Marcadores.
Tipo Marcadores.
Texto del título. Texto actual de título.
Número de página. Número de página donde se encuentra el marcador del título.
Número de título. Muestra el número relativo al título.
Número de título (sin contexto). Muestra el número del subtítulo.
Número de título (en contexto). Muestra el número del título de cabecera.
Más adelante o más atrás. Esta opción viene determinada a la referencia y dependiendo de dónde hayamos situado la referencia nos mostrará "más adelante" si la referencia se encuentra posteriormente en el documento en la posición es que estamos o nos mostrará "más atrás" si la referencia se encuentra en una posición anterior a la que está la referencia en el documento.
Texto del marcador. Inserta el nombre del marcador.
Número de página. Inserta la página donde está el marcador.
Número de párrafo. Muestra el número del párrafo relativo al marcador.
Número de párrafo (sin contexto). Muestra el número de párrafo.
Número de párrafo (en contexto). Muestra el número de párrafo.
Más adelante o más atrás. Esta opción viene determinada a la referencia y dependiendo de dónde hayamos situado la referencia nos mostrará "más adelante" si la referencia se encuentra posteriormente en el documento en la posición es que estamos o nos mostrará "más atrás" si la referencia se encuentra en una posición anterior a la que está la referencia en el documento.
Número de nota al pie. Número de nota al pie o número de nota al final.
Número de página. Número de página donde se encuentra la nota al pie o la nota al final.
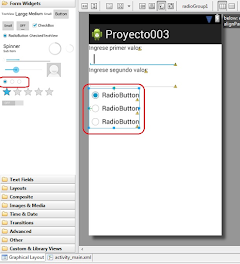
Comentarios
Publicar un comentario