Insertar una imagen en PowerPoint
Haga clic en la ubicación de la diapositiva en la que quiere insertar la imagen.
En la pestaña Insertar, en el grupo Imágenes, haga clic en Imágenes.
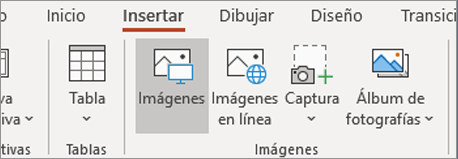
En el cuadro de diálogo que se abre, busque la imagen que quiera insertar, haga clic en ella y, después, haga clic en Insertar.
Insertar una imagen en la diapositiva desde la web
Haga clic en la ubicación de la diapositiva en la que quiere insertar la imagen.
En la pestaña Insertar, en el grupo Imágenes, haga clic en Imágenes en línea.
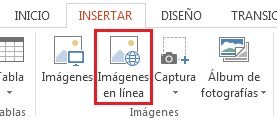
(PowerPoint 2013) En el cuadro Búsqueda de imágenes de Bing, escriba lo que está buscando y presione Entrar.
O bien
(Versiones más recientes) Asegúrese de que aparece Bing a la izquierda de la lista desplegable de orígenes de búsqueda. En el cuadro, escriba lo que está buscando y presione Entrar.
Use los filtros de tamaño, tipo, color, diseño y licencia para ajustar los resultados según sus preferencias.
Haga clic en la imagen que quiere insertar y, luego, en Insertar.
Sugerencia: Una vez insertada la imagen, puede cambiar su tamaño y posición. Para ello, haga clic con el botón derecho en la imagen y haga clic en Formato de imagen. Después puede usar las herramientas Formato de imagen situadas a la derecha de la diapositiva.
Insertar imágenes pre diseñadas
A diferencia de algunas versiones anteriores de PowerPoint, PowerPoint 2013 y versiones posteriores no tienen ninguna galería de imágenes pre diseñadas. Use Insertar > Imágenes en línea para buscar e insertar imágenes pre diseñadas mediante la herramientade búsqueda de Bing.
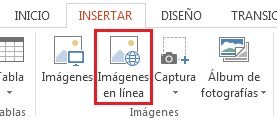
Por ejemplo, después de seleccionar Imágenes en línea, puede buscar imágenes pre diseñadas de caballos y ver una serie de imágenes con licencia de Creative Commons
Para insertar una forma en PowerPointneed tenemos que ir a Insertar y, a continuación, hacer clic en el botón de Formas. Aquí podremos ver una colección de formas predeterminadas disponibles en PowerPoint 2010.
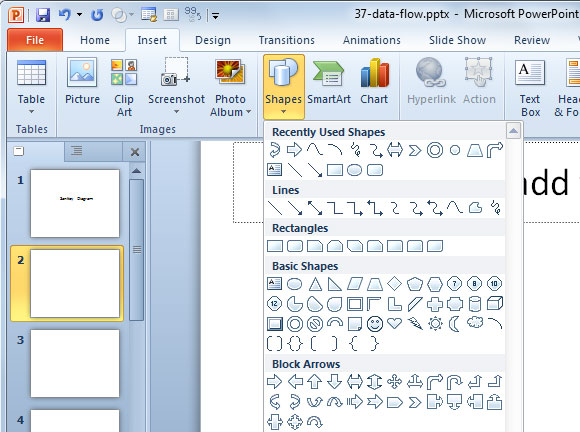
Una vez elegida la forma deseada de la lista, podemos empezar a dibujar la forma en la diapositiva. He aquí un ejemplo de la forma de acorde en PowerPoint y una forma de diamante, pero se puede utilizar cualquier otra forma de la colección o combinar otras formas agradables.
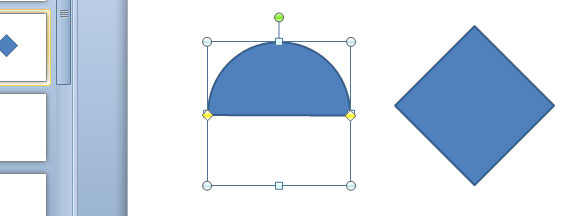
¿Qué otras formas se puede usar? Bueno, la lista de formas disponibles es enorme. Podemos utilizar triángulos, marcos, cuadros de texto, llamadas de flecha, donuts, formas de nubes, el sol, la luna, heptágonos, pentágonos, etc. También podremos agregar otras formas geométricas como el pastel, círculo, rectángulo, forma trapezoidal, etc.
Sugerencia: Inserción de múltiples formas de Bloqueo Modo Dibujo
Si necesitamos insertar varias formas en PowerPoint aportamos un consejo útil. Tenemos que hacer clic derecho sobre la forma de la colección emergente y después de nuevo clic en Bloquear modo de dibujo.
Sugerencia: Inserción de múltiples formas de Bloqueo Modo Dibujo
Si necesitamos insertar varias formas en PowerPoint aportamos un consejo útil. Tenemos que hacer clic derecho sobre la forma de la colección emergente y después de nuevo clic en Bloquear modo de dibujo.
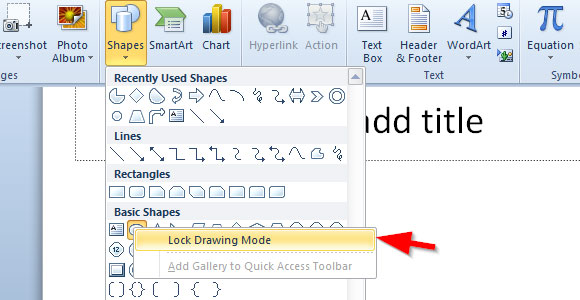
Esto bloqueará el modo de dibujo y hará posible la inserción de la misma forma repetidas veces.
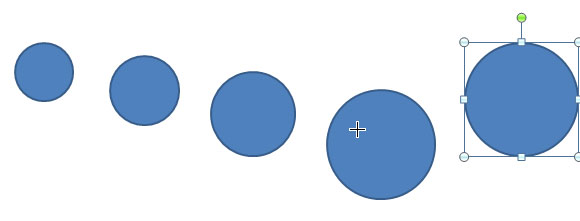
En este ejemplo hemos introducido muchas formas circulares sin necesidad de utilizar la opción de forma cada vez. Por supuesto, podemos duplicar las formas existentes en lugar de bloquear el modo de dibujo, pero esta es otra buena característica a destacar de PowerPoint que no todo el mundo lo sabe.
Para más información no dude en consultar nuestro artículo original Working with Shapes in PowerPoint 2010 Templates
Para más información no dude en consultar nuestro artículo original Working with Shapes in PowerPoint 2010 Templates
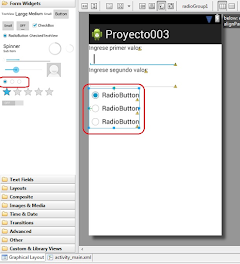
Comentarios
Publicar un comentario