"Tablas de contenidos, de ilustraciones e índices en word"
Insertar una tabla de ilustraciones
Puede enumerar y organizar las figuras, imágenes o tablas de su documento de Word creando una tabla de ilustraciones, de forma similar a una tabla de contenido. En primer lugar, agregue títulos a las figuras y, a continuación, use el comando Insertar tabla de ilustraciones en la pestaña referencias . Word busca en el documento los subtítulos y agrega automáticamente una lista de figuras, ordenadas por número de página.
Antes de empezar
Antes de crear una tabla de ilustraciones, debe agregar títulos a todas las cifras y tablas que desea incluir en la tabla de ilustraciones. Para obtener más información, vea Agregar, dar formato o eliminar títulos en Word.
Insertar una tabla de ilustraciones
Haga clic en el documento donde quiere insertar la tabla de ilustraciones.
Haga clic en referencias > insertar una tabla de ilustraciones.

Nota: Si el documento de Word no está maximizado, es posible que la opción Insertar tabla de ilustraciones no esté visible. Algunas vistas minimizadas solo muestran el icono Insertar tabla de ilustraciones
 .
.Puede ajustar el formato y las opciones en el cuadro de diálogo Tabla de ilustraciones . Haga clic en Aceptar.
Actualizar una tabla de ilustraciones
Si agrega, elimina, cambia o mueve títulos, use la tabla de actualización para que la tabla de ilustraciones refleje los cambios.
Haga clic en la tabla de ilustraciones de su documento. Esto resaltará toda la tabla.
Haga clic en Referencias > Actualizar tabla

Nota: La tabla de actualización se convierte en una opción solo al hacer clic en la tabla de ilustraciones en el documento. También puede presionar F9 para actualizar la tabla de ilustraciones.
Seleccione una actualización en el cuadro de diálogo Actualizar tabla de ilustraciones .
Seleccione Actualizar números de página si necesita ajustar los números de página.
Seleccione actualizar toda la tabla si ha movido ilustraciones o cambiado de título.
Puede agregar subtítulos a figuras, ecuaciones u otros objetos. Un título es una etiqueta numerada, como "Figura 1", que puede agregar a una figura, una tabla, una ecuación u otro objeto. Se compone de texto personalizable ("Figura", "Tabla", "Ecuación" u otra cosa que escriba) seguido de un número o letra ordenada ("1, 2, 3 ..." o "a, b, c. .. "típicamente) que puede ser seguido opcionalmente por un texto adicional, descriptivo, si lo desea.
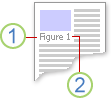
1. Texto que selecciona o crea.
2. Número que Word inserta para ti
Si luego agrega, elimina o mueve los subtítulos, puede actualizar fácilmente los números de los subtítulos de una vez.
También puede usar esos subtítulos para crear una tabla de los elementos subtitulados, por ejemplo, una tabla de figuras o una tabla de ecuaciones
Seleccione el objeto (tabla, ecuación, figura u otro objeto) al que desea agregar un título.
En la pestaña Referencias , en el grupo Subtítulos , haga clic en Insertar subtítulo .
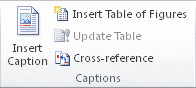
En la lista Etiqueta , seleccione la etiqueta que mejor describa el objeto, como una figura o ecuación. Si la lista no proporciona la etiqueta que desea, haga clic en Nueva etiqueta , escriba la nueva etiqueta en el cuadro Etiqueta y luego haga clic en Aceptar
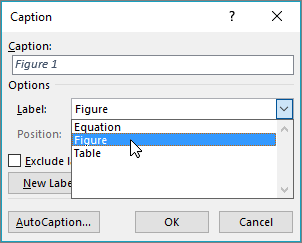
Escriba cualquier texto, incluida la puntuación, que desee que aparezca después de la etiqueta.

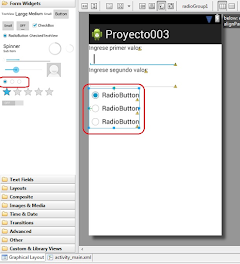
Comentarios
Publicar un comentario