estilos en word
Personalizar o crear estilos en Word
Puede utilizar estilos para aplicar rápidamente un conjunto de opciones de formato de forma coherente en todo el documento. Si desea que el formato de las opciones que no están disponibles en los estilos integrados y los temas disponibles en Word, puede modificar un estilo existente y personalizar para adaptarla a sus necesidades. Puede cambiar el formato (por ejemplo, la sangría de texto, el color y el tamaño de fuente) en los estilos que se aplica a los títulos, encabezados, párrafos, listas y así sucesivamente. También puede seleccionar texto con formato en un documento para crear un nuevo estilo en la Galería de estilos.
Los estilos que se tratan en este artículo se encuentran en la galería de estilos, un menú visual situado en la pestaña Inicio. Para aplicar un estilo, seleccione simplemente el texto al que quiere dar formato y haga clic en el estilo que prefiera de la galería de estilos. Para más información, vea Aplicar un estilo a texto en Word.

Modificar un estilo existente
Hay dos maneras de modificar un estilo existente en la galería de estilos:
Modificar un estilo actualizándolo para que coincida con el formato del documento
Si tiene texto al que ya se ha aplicado un estilo en el documento, puede cambiar el formato del texto y aplicarlo al estilo en la galería de estilos.
- Seleccione texto del documento que tenga aplicado el estilo, como, por ejemplo, Título 1.Al seleccionar texto al que se le ha aplicado un estilo, se resalta ese estilo en la galería de estilos.

- Aplique formato al texto seleccionado con los nuevos atributos que prefiera.Por ejemplo, puede que quiera cambiar el tamaño de punto de la fuente en el estilo Título 1 de 16 puntos a 14 puntos.
- En el grupo Estilos de la pestaña Inicio, haga clic con el botón derecho en el estilo que quiere cambiar y haga clic Actualizar [nombre de estilo] para que coincida con la selección.
Modificar un estilo de forma manual en el cuadro de diálogo Modificar estilo
Puede modificar un estilo directamente en la galería de estilos, sin usar el texto del documento.
- En la pestaña Inicio , haga clic con el botón derecho en cualquier estilo de la galería de estilos y haga clic en Modificar.
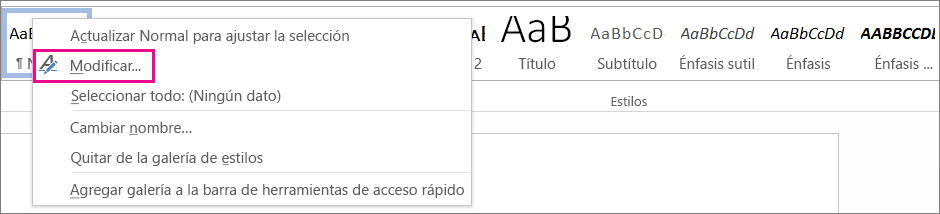
- En la sección Formato, haga los cambios de formato que quiera, como, por ejemplo, estilo de fuente, tamaño o color, alineación, interlineado o sangría.
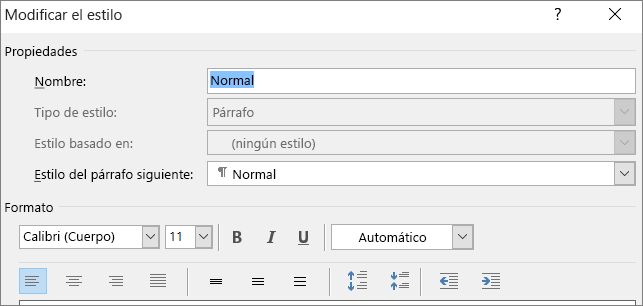
- Elija si el cambio de estilo se aplica al documento actual o a todos los documentos futuros.

- En la minibarra de herramientas que aparece, haga clic en Estilos y luego en Crear un estilo.
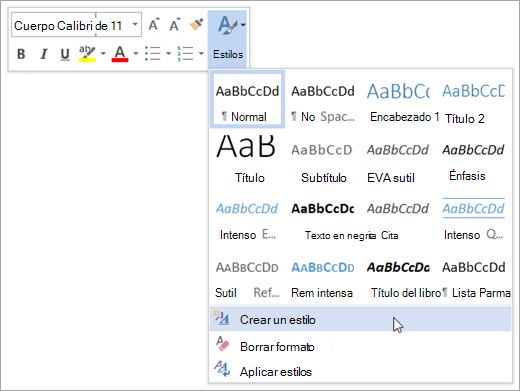
- En el cuadro de diálogo Crear nuevo estilo a partir del formato, asigne un nombre al estilo y haga clic en Aceptar.El nuevo estilo aparecerá ahora en la galería de estilos.
¿Cómo aplicar un estilo?
Paso 1:
Selecciona el texto al que quieres aplicarle el estilo.Paso 2:
En la pestaña Inicio encontrarás la Barra de estilos. Haz clic en la flecha que está en una esquina de la barra.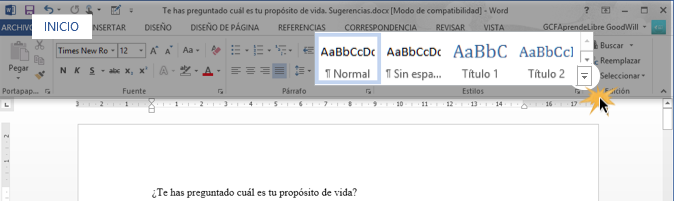
Paso 3:
Se desplegará el menú de estilos. Selecciona el estilo que quieres usar y el texto que hayas seleccionado cambiará.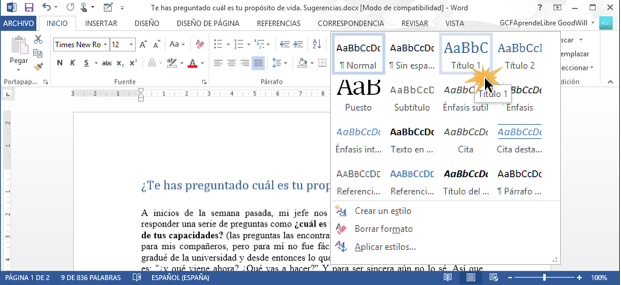
¿Cómo aplicar un conjunto de estilos?
Un conjunto de estilos está conformado por la combinación de una serie de estilos para el título, el encabezado y los párrafos.Para aplicar un conjunto de estilos sigue estos pasos.Paso 1:
Desde la pestaña de Diseño, haz clic en la flecha de Formato del documento.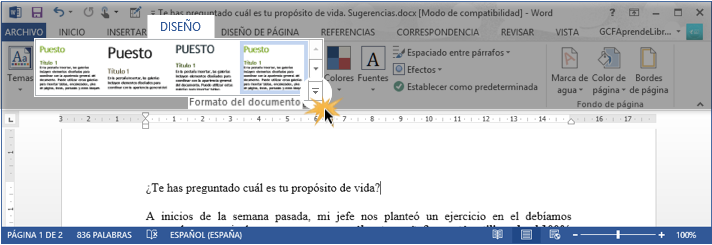
Paso 2:
Se desplegará el menú de conjuntos de estilos. Allí selecciona el conjunto que quieras aplicar.Paso 3:
El conjunto de estilos que hayas seleccionado se aplicará a todo el documento.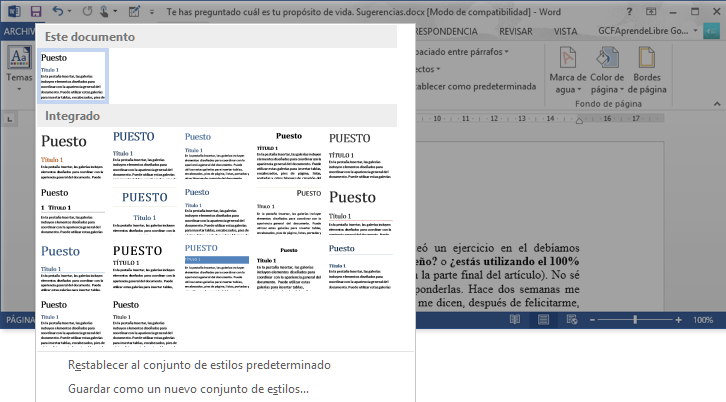
Página 32: Cómo crear y modificar un estilo
Cómo crear y modificar un estilo
Paso 1:
Haz clic en el botón de flecha que está en la esquina derecha de la Barra de estilos de la pestaña de Inicio.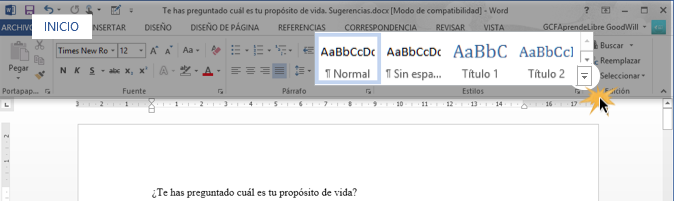
Paso 2:
Se abrirá un menú. Allí selecciona la opción Crear un estilo.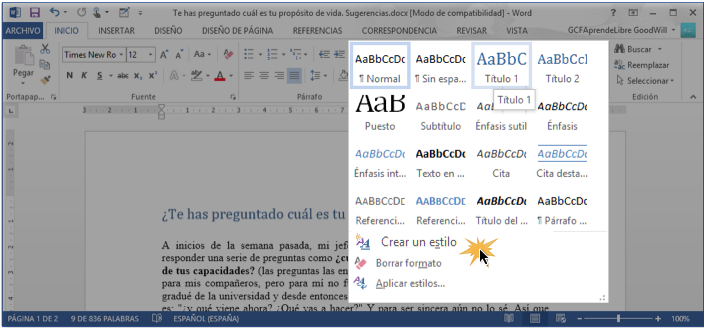
Paso 3:
Aparecerá un cuadro de diálogo en donde debes nombrar el estilo que estás creando y hacer clic en el botón Modificar para ajustar el formato que le quieras dar a tu estilo.Paso 4:
Una vez que termines de seleccionar el formato del estilo que estás creando, haz clic en el botón Aceptar para guardar todos los cambios que hayas efectuado.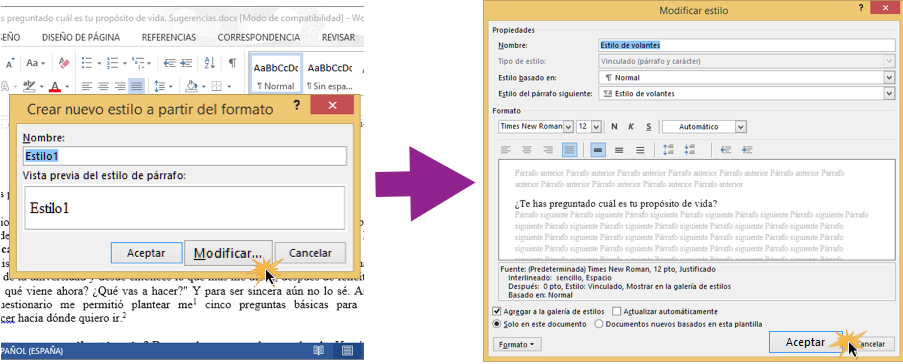 Podrás acceder al estilo que crees desde la Barra de estilos que está en la pestaña de Inicio.
Podrás acceder al estilo que crees desde la Barra de estilos que está en la pestaña de Inicio.Modificar un estilo:
Paso 1:
Busca el estilo que quieres modificar en la barra de estilos que está en la pestaña Inicio, y haz clic con el botón derecho del ratón sobre él.Paso 2:
Saldrá un menú en el que debes seleccionar la opción Modificar.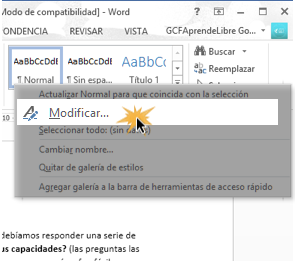
Paso 3:
Verás un cuadro de diálogo en el que podrás cambiar cosas como el tamaño, el color y el tipo de fuente del estilo.Paso 4:
Una vez que hayas terminado de modificar el estilo, haz clic en el botón Aceptar para guardar los cambios que hayas realizado.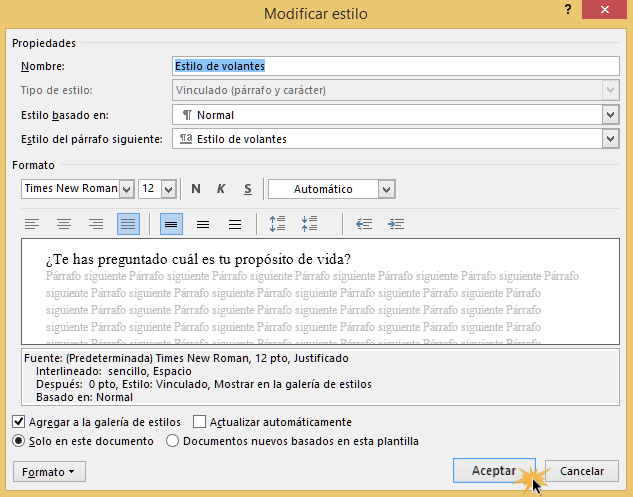
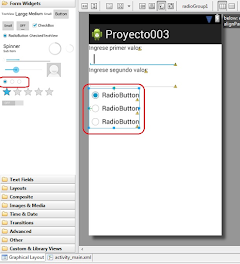
Comentarios
Publicar un comentario