Elementos multimedia en powerpoint XD
elementos multimedia en powerpoint
Para insertar un sonido en una presentación haz clic en la ficha Insertar y en el grupo Multimedia despliega el menú Sonido. Las distintas opciones te permitirán escoger el origen del sonido que deseas insertar.

 Audio en Mi PC… abre un cuadro de diálogo para escoger el archivo de audio del disco duro. Permite varios formatos distintos: aac, midi, wav, wma, adts, aiff, au, mp3 o mp4, entre otros.
Audio en Mi PC… abre un cuadro de diálogo para escoger el archivo de audio del disco duro. Permite varios formatos distintos: aac, midi, wav, wma, adts, aiff, au, mp3 o mp4, entre otros. Audio en línea… mostrará el panel para buscar archivos en red que ya vimos en la unidad de imágenes. La diferencia es que en este caso no tendremos la opción de buscar a través de Bing, estando las búsquedas restringidas a la galería de Office.com. Cuando realicemos la búsqueda, los resultados mostrados serán únicamente archivos de audio. Como de costumbre, se incluirá en la diapositiva activa seleccionando el archivo y haciendo clic en Insertar.
Audio en línea… mostrará el panel para buscar archivos en red que ya vimos en la unidad de imágenes. La diferencia es que en este caso no tendremos la opción de buscar a través de Bing, estando las búsquedas restringidas a la galería de Office.com. Cuando realicemos la búsqueda, los resultados mostrados serán únicamente archivos de audio. Como de costumbre, se incluirá en la diapositiva activa seleccionando el archivo y haciendo clic en Insertar.

 Grabar audio… abre la grabadora de sonidos de Windows, que es realmente muy simple. Lo único que hay que hacer es pulsar el botón Grabar
Grabar audio… abre la grabadora de sonidos de Windows, que es realmente muy simple. Lo único que hay que hacer es pulsar el botón Grabar  y empezará a grabarse cualquier sonido detectado por el micrófono. Para finalizar la grabación, pulsamos el botón Parar
y empezará a grabarse cualquier sonido detectado por el micrófono. Para finalizar la grabación, pulsamos el botón Parar  . Y si queremos escuchar el resultado, pulsaremos el botón Reproducir
. Y si queremos escuchar el resultado, pulsaremos el botón Reproducir  . El sonido se incluirá en la diapositiva en el momento en que aceptemos el cuadro de diálogo.
. El sonido se incluirá en la diapositiva en el momento en que aceptemos el cuadro de diálogo.
Sea cual sea la forma en que decidas insertar el sonido, el resultado siempre será el mismo. Aparecerá en la diapositiva una imagen de un pequeño altavoz.

Si la imagen está seleccionada en la vista Normal, se visualizará su reproductor y podrás probar el sonido. También se puede Reproducir desde la cinta.
En cambio, durante la vista de Presentación, de cara al público, el reproductor se mostrará al pasar el cursor sobre el icono.
14.2. Reproducción del sonido
Por defecto el sonido que insertamos se ubica en una diapositiva en concreto y se reproduce al hacer clic sobre su icono. Pero eso no tiene por qué ser así.
Cuando hacemos clic en el icono que representa al sonido en la diapositiva aparecerán las Herramientas de audio. En la ficha Reproducción podremos escoger el Volumen de reproducción y cuándo debe iniciarse el sonido durante la presentación.

Automáticamente reproducirá el sonido nada más mostrar la diapositiva.
Al hacer clic, la opción por defecto, lo reproducirá al pulsar sobre su icono.
Si marcamos la opción Reproducir en todas las diapositivas podremos, por ejemplo, incluir una canción que vaya reproduciéndose a lo largo de toda la presentación, como sonido ambiente.
En los casos en que reproduzcamos el sonido de forma automática o a lo largo de toda la presentación, suele ser aconsejable activar la opción Ocultar durante presentación. Así no se mostrará el icono del altavoz. En estos casos también es útil activar la opción Repetir la reproducción hasta su interrupción; así no nos tendremos que preocupar si la canción termina antes de que pasen las diapositivas
14.3. Cambiar el icono de reproducción
Como hemos dicho, por defecto al insertar un sonido se incluye un dibujo de un altavoz que lo representa. Pero es posible cambiar la imagen para que sea una fotografía o un logotipo el que inicie el sonido.
Al hacer clic en el icono, en las Herramientas de audio se muestra la ficha Formato.

En ella se encuentran las opciones habituales de formato de imagen: estilos, recortes, tamaño, organización, correcciones, etc. Podemos tratar el icono como cualquier otra imagen. Y, si lo que deseamos es cambiarlo, haremos clic en la herramientaCambiar imagen y seleccionaremos otra.

14.4. Marcadores en audio
Es muy sencillo entender cómo funciona un marcador si pensamos por ejemplo en los marcadores de los libros. Nos permiten marcar en qué punto empieza una determinada parte y así poder ir directamente a ella durante la reproducción. Nunca está de más tener preparados algunos marcadores; así, si disponemos de tiempo, podemos mostrar la reproducción al completo, pero si vamos un poco ajustados podremos pasar directamente a lo que nos interesa destacar.
Encontramos estas herramientas en la ficha Reproducción, grupo Marcadores.

El funcionamiento de los marcadores va ligado al reproductor que se previsualiza en la vista Normal de la diapositiva.
Este es el reproductor en estado inicial:

Si pulsamos el botón de la izquierda de reproducción, escucharemos el sonido o canción. En el momento en que queramos insertar un marcador, pulsamos el mismo botón para pausarlo y a continuación hacemos clic en Agregar marcador.

La marca se representará con una pequeña bola amarilla. Esto es así porque está seleccionada, pero si seguimos con la reproducción dejará de estarlo y se verá de color blanco.
14.5. Editar sonido
PowerPoint incluye unas herramientas básicas de edición que nos permitirán recortar el audio o crear un efecto de atenuación (fade) al principio y al final, denominados fundido de entrada y fundido de salida.

Desde las opciones de fundido podremos definir un aumento progresivo del volumen en la entrada, o una disminución del mismo a la salida. Lo único que tenemos que hacer es indicar el tiempo de progresión.
La opción Recortar audio abre una pequeña ventana que muestra la onda de sonido en una barra. Desplazaremos los marcadores verde (inicial) y rojo (final) o bien estableceremos valores exactos. De esta forma todo lo que quede antes o después de dichos marcadores o valores se desechará y no se reproducirá.

14.6. Insertar y reproducir vídeos
Insertar vídeos en la presentación es muy similar a insertar sonidos. En la ficha Insertar y en el grupo Multimedia despliega el menú Vídeo. Las distintas opciones te permitirán escoger el origen del sonido que deseas insertar.

 Vídeo en Mi PC… abre un cuadro de diálogo para escoger el archivo del disco duro. Permite varios formatos distintos: asf, avi, mpeg, 3gp, mpeg-2, quicktime movie, wmv o mp4. También permite la inclusión de películas Flash (archivos swf).
Vídeo en Mi PC… abre un cuadro de diálogo para escoger el archivo del disco duro. Permite varios formatos distintos: asf, avi, mpeg, 3gp, mpeg-2, quicktime movie, wmv o mp4. También permite la inclusión de películas Flash (archivos swf). Vídeo en línea… esta opción nos permite incluir vídeos desde nuestro espacio en SkyDrive. Para ello deberemos identificarnos con la cuenta de Windows Live ID que hayamos utilizado para guardar el vídeo enSkyDrive. Otra opción de la que disponemos para incluir vídeos es conectar con una cuenta de Facebook.
Vídeo en línea… esta opción nos permite incluir vídeos desde nuestro espacio en SkyDrive. Para ello deberemos identificarnos con la cuenta de Windows Live ID que hayamos utilizado para guardar el vídeo enSkyDrive. Otra opción de la que disponemos para incluir vídeos es conectar con una cuenta de Facebook.Si quieres que se muestre una previsualización en la vista Normal, tal y como se vería al reproducir el vídeo en la vista Presentación, deberás hacer clic sobre ella y una vez seleccionada pulsar Reproducir en cualquiera de las fichas contenidas en Herramientas de vídeo.


Por lo demás, las herramientas de vídeo son casi idénticas a las de audio. Por un lado, desde la ficha Reproducción podremos indicar cuándo iniciar la reproducción, insertar efectos de fundido de entrada o de salida, agregar marcadores, recortar el vídeo, etc. Por otro lado, desde la ficha Formato podremos ajustar el tamaño, organizar varios vídeos o aplicar efectos y estilos, entre otros.
 En la ficha Reproducción destacaremos una aplicación que puede resultarnos útil. Si hemos establecido que se inicie Automáticamente puede ser interesante activar la opción Ocultar con reproducción detenida. Así, una vez haya finalizado, el vídeo desaparecerá a ojos de la audiencia.
En la ficha Reproducción destacaremos una aplicación que puede resultarnos útil. Si hemos establecido que se inicie Automáticamente puede ser interesante activar la opción Ocultar con reproducción detenida. Así, una vez haya finalizado, el vídeo desaparecerá a ojos de la audiencia.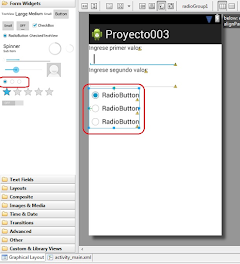
Comentarios
Publicar un comentario